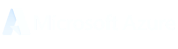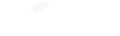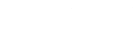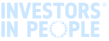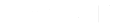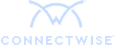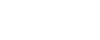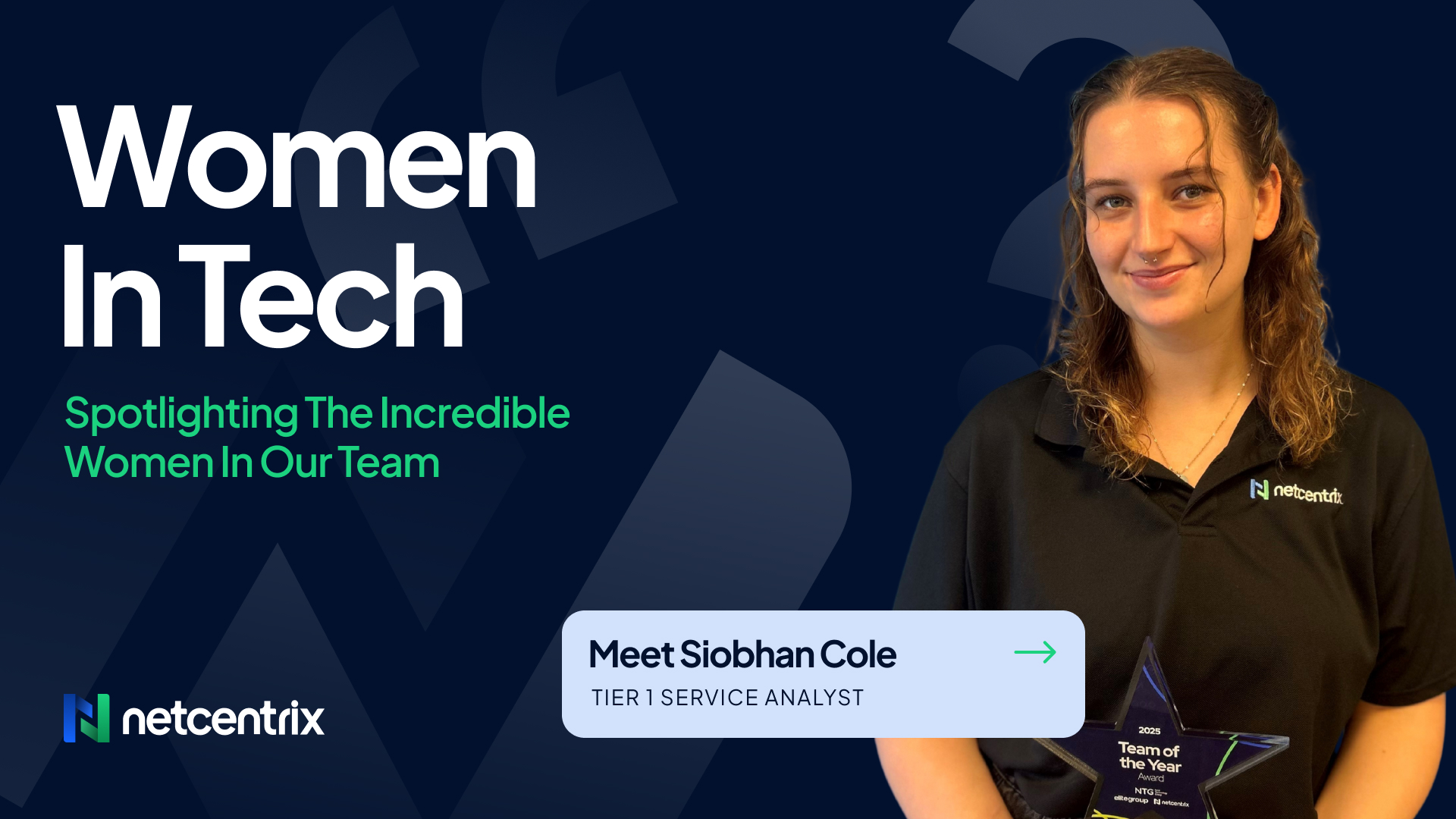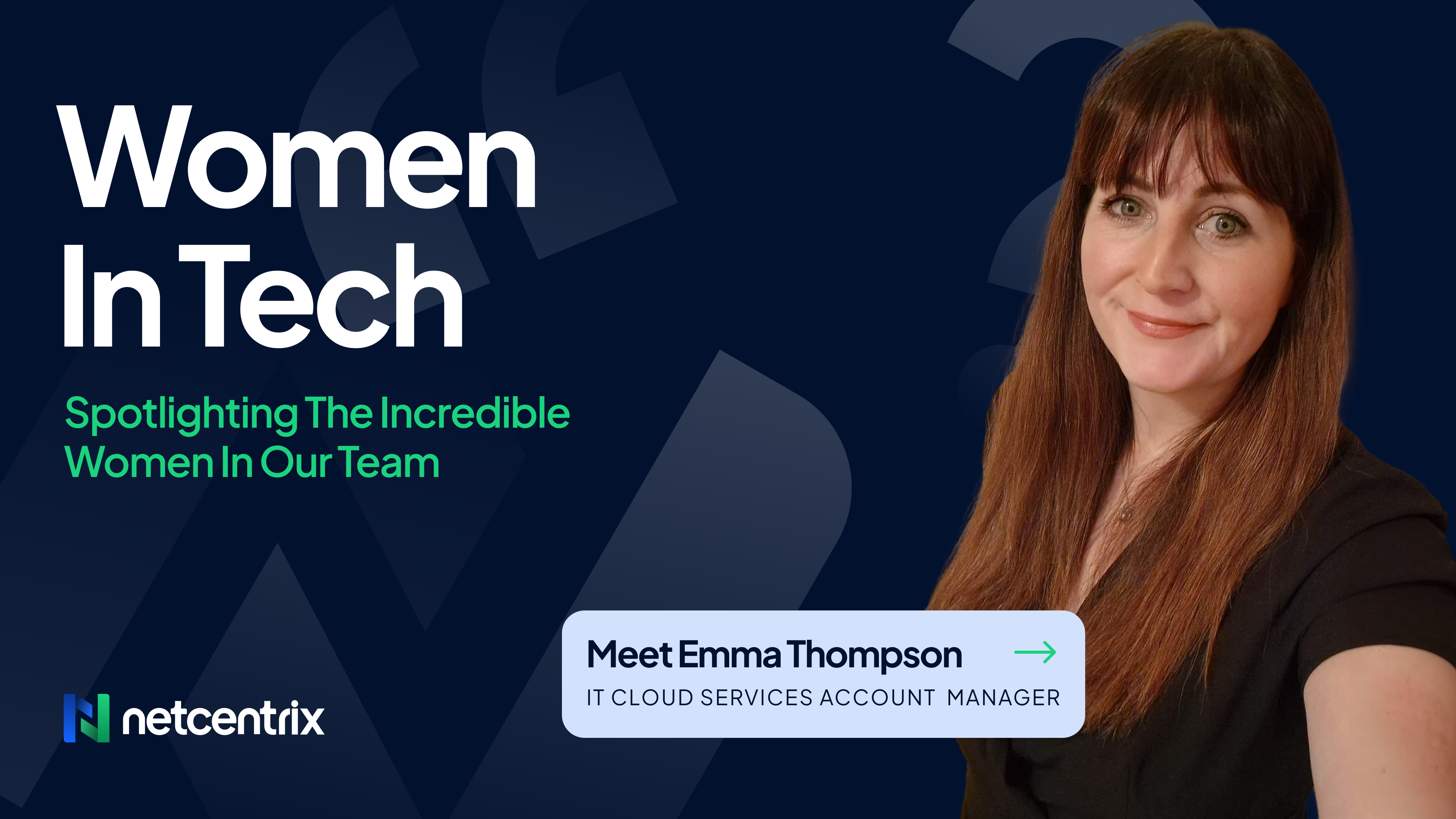Emails.
They form a big part of business communication and when it comes to choosing an email platform, Microsoft Outlook is one of the most common choices – but are you getting the most out of it?
Whether it’s logging on to an overwhelming inbox on a Monday morning or the constant ringing of email notifications making you feel like you’ve got tinnitus – we’ve all been there. Emails are great for keeping in contact with your team and your customers. We live in an age where we are always available thanks to email applications, like Microsoft Outlook being available on our work devices and personal mobile devices. This is useful in a time where many of us are working from home, but constantly being connected to your business via email notifications can feel tiring, stressful and also prohibit effective productivity.
We sat down with Netcentrix Internal Senior IT Engineer, Jack Parkinson, to find out how to get the most out of Microsoft Outlook:
We all know that Microsoft Outlook is an incredibly effective email platform, but many users don’t know how to take advantage of its plethora of features. At the end of the day, simple steps, executed well improves efficiency. From streamlining your inbox to prevent distractions from unnecessary communication with email filtering, these are my 5 top tips for stress-free emailing with Microsoft Outlook, which have benefitted both Netcentrix customers and staff.
1) Keyboard Shortcuts
Whilst the interface of Microsoft Outlook is pretty straightforward, if you are a person who practically lives in their email inbox, knowing just a few handy shortcuts can save you a surprising amount of time.
- Create a new email – Ctrl + Shift + M
- Send email – Ctrl + Shift + Enter
- Add a contact – Ctrl + Shift + C
- Open address book – Ctrl + B
- Open calendar – Ctrl + 2
- Create a meeting – Ctrl + Shift + Q
Not only will this save you time navigating around Microsoft Outlook, your colleagues will think you’re some kind of wizard when you’re communicating, organising meetings and updating your contacts without moving your mouse!
2) Use Your Outlook Calendar
In this hybrid working world, many of us have been plagued by online meetings that eat into our productivity. We all know the frustration of being stuck in a meeting that could have just been an email conversation. Unfortunately, as many businesses learn to adapt to communicating with remote teams, this may be a teething issue that is around to stay for a little while. Furthermore, trying to focus in a meeting when you know you have a pile of work to get through can cause a lot of stress and lead to burnout when you’re having to work later to catch-up.
The answer? Schedule blocks of ‘focus time’ in your Microsoft Outlook calendar. If someone tries to schedule a meeting within this time, the calendar will notify them that you are ‘busy’. Scheduling time for you to complete your duties, hit deadlines and finish projects will help you to become more productive and prevent you from feeling overwhelmed, as well as make it easier for your team to be aware of your availability.
3) Prioritise Notifications
There’s nothing more irritating than the constant ‘pinging’ of email notifications, especially when the majority of them are not important or even relevant to you. With Outlook you can filter out these unnecessary notifications and prioritise messages that are important to you. There are a few different custom notification options you can create, depending on the type of messages you want to prioritise.
Notifications For a Specific Person
To set up a custom alert for a specific person, simply:
- Find an email from the person.
- Right-click the email and select ‘Rules’ then ‘Create Rule’.
- In the ‘Create Rule’ box, tick the checkbox next to the sender’s name.
- Then tick the ‘Display in the New Item Alert Window’ box.
- You can select a specific sound to play when this person sends you an email.
- Click ‘OK’, then you’re all set – you will be alerted whenever you receive a message from this specific person.
Create a Rule For a Whole Domain
If you want to receive notifications from messages sent from a particular domain, such as a client’s business, then you’ll need to create a specific rule from scratch. Don’t worry, it’s not as difficult as it sounds:
- In the ‘Home’ tab, select the ‘Rules’ drop down list then click ‘Manage Rules & Alerts’.
- In the ‘Manage Rules & Alerts’ box, click ‘New Rule…’.
- In the ‘Rules Wizard’ box, select ‘Apply rule on messages I receive’ then click ‘Next’.
- Scroll down and select ‘With Specific Words in the Sender’s Address’.
- Click the underlined ‘specific words’ in the second panel of the box.
- Type in the domain you want an alert for (e.g. if you wanted alerts for emails from Netcentrix, you would type in @netcentrix.com), then click ‘add’.
- You can add all of the domains you wish to receive notifications from in this step.
- Click ‘Ok’.
- The domain(s) you have entered will have replaced the ‘Specific Words’ you saw in the second panel within the last step.
- Click ‘Next’.
- You can now pick which type of sound or alert you would like when you receive an email from this domain.
- Click ‘Finish’.
- This new rule will now be visible in the ‘Rule and Alerts’ list – select ‘Apply’ to turn use itDeclutter your inbox by using a ‘Focused Inbox’. This powerful tool streamlines your messages by sorting your emails into two categories – ‘Focused’ and ‘Other’. The emails that are important to you will be found in the ‘Focused Inbox’ and everything else goes into ‘Other’. This way you can easily see emails that are relevant and spend less time filtering through random and irrelevant messages. You can prioritise emails to be sent to the ‘Focused Inbox’ by going to ‘Settings’ and selecting ‘Always Move to Focused’.
4) Utilise a ‘Focused Inbox’
Declutter your inbox by using a ‘Focused Inbox’. This powerful tool streamlines your messages by sorting your emails into two categories – ‘Focused’ and ‘Other’. The emails that are important to you will be found in the ‘Focused Inbox’ and everything else goes into ‘Other’. This way you can easily see emails that are relevant and spend less time filtering through random and irrelevant messages. You can prioritise emails to be sent to the ‘Focused Inbox’ by going to ‘Settings’ and selecting ‘Always Move to Focused’.
5) Cut Out the ‘CCs’
From business updates to information from your team leader, it’s easy for our inbox to get cluttered with group emails that you have been CC’d into. Many of these types of emails tend to just be for
your information, rather than a message that needs to be acted upon. It can be frustrating trying to wade through these emails to find important messages. Now, when we’re telling you to ‘cut out’ these emails, we’re not telling you to straight up ignore them or delete them! As annoying as they may be, they can still contain important information. Plus, we don’t want to receive any angry emails from your manager blaming us for you not reading that important memo they CC’d you into!
Instead you’re going to create a folder specifically for emails that aren’t sent to you directly – a ‘CC Inbox’, if you will. Once you have set this inbox up, your ‘CC’d’ emails will be found here. You can set aside some time during the day to go through this inbox, so you’re still in the loop, but they are separated away from your main inbox for less clutter. To create this inbox you need to first create a new folder called ‘CC Inbox’ then:
- Go to ‘File’ > ‘Manage Rules & Alerts’.
- Check the box ‘Apply a Rule on a Message I Receive’.
- Click Next.
- Check the box ‘Where My Name is in the CC Box’.
- Click Next.
- Check the box ‘Move it to a Specified Folder’.
- Select the ‘CC Inbox’ folder you created.
Et Voilà! Say hello to a more streamlined inbox!
Take Your Business to the Next Level with Microsoft 365
Harness the power of Microsoft 365 to level up your productivity, processes and communication. Your employees have access to all Microsoft Office apps, information and content they need from anywhere for effective and successful flexible working. With Netcentrix, you have the support of an expert team to help you to make the most out of Microsoft 365. We are proud to be a Microsoft Gold Partner, which means our specialists have an extensive range of knowledge and are capable of ensuring your Microsoft solution meets your needs. Call us today on 0333 003 0560 and let our expert team help you to get the most out of Microsoft 365 and reach your business goals.